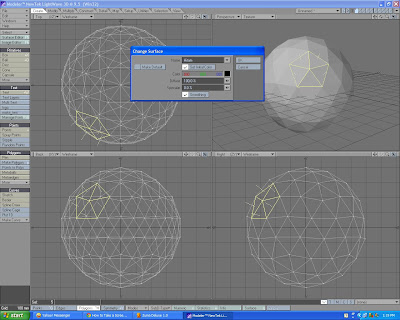Buka Modeler dan pilih tab ball seperti Gambarajah 1.
Langkah 2

Gambarajah 2
Create ball dan tekan “n” untuk Numeric.

Gambarajah 3
Bola yang terbentuk adalah seperti Gambarajah 3. Pada bola tersebut terdapat beberapa bentuk Polygon dan beberapa bentuk Pentagon. Bahagian yang berbentuk Pentagon akan diberi nama sebagai 'Hitam' manakala bahagian yang berbentuk Poligon akan diberi nama sebagai 'Putih'.
Langkah 4
Selepas selesai menandakan bahagian tersebut tekan 'shift + z' untuk bahagian tersebut menjadi satu bahagian sahaja.
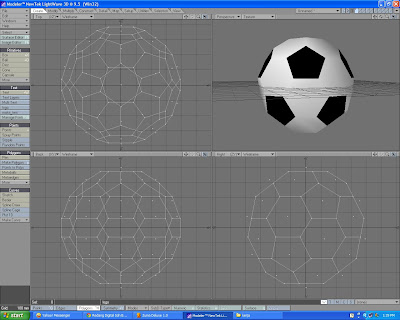
Langkah 6

Gambarajah 6
Proses membuat bola belum selesai. Bola pertama yang dibuat adalah untuk dijadikan sebagai background.
Langkah seterusnya adalah membuka layer 2 dan jadikan bola pada layer 1 sebagai background

Gambarajah 8
Ulang seperti langkah 4. Gunakan layer 1 sebagai penanda untuk select polygon, seperti yang ditunjukkan dalam Gambarajah 8.
Tekan 'q' untuk mewarnakan bahagian tersebut. Namakan sebagai 'Space_Hitam' untuk bahagian Poligon dan namakan 'Space_Putih' untuk bahagian Pentagon.
Tekan 'Shift +f ' kemudian tekan 'n' untuk Numeric Smooth. Isikan Offset : 4 mm, Scale : 100 %, dan Max Smoothing : 89 %, setelah selesai tutup Numeric tersebut.

Gambarajah 8 - 1
Setelah selesai langkah 8, klik 'm' untuk Merge Point. Di bahagian Range : Fixed, Tick pada : Keep 1 Point Polygons, Kosongkan pada bahagian Merge UVs, dan Distance : 3.5 mm.
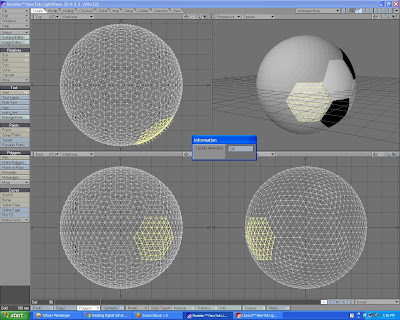
Gambarajah 8 - 2
Klik "ok" pada information yang keluar selepas merge point.
Ulang langkah 8 untuk bahagian-bahagian polygon dan pentagon yang lain sehingga selesai. Setelah selesai tekan "Tab".

Gambarajah 8 - 3
Setelah selesai objek yang akan kita dapat adalah seperti di gambarajah 8 – 3.
Langkah 9
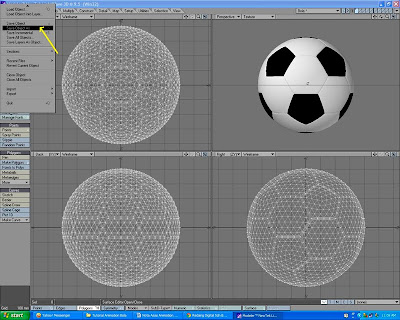
Gambarajah 9
Save file tersebut dengan nama 'Bola'. Klik File kemudian klik pada Save Object As seperti di Gambarajah 9 dan save file tersebut di tempat yang sesuai.
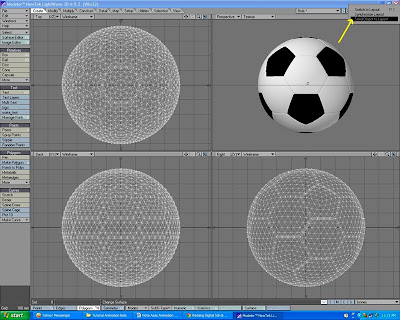
Gambarajah 9 - 1
Send Object to Layout seperti di Gambarajah 9 - 1.
Langkah 10

Gambarajah 10
Sekarang barulah bermula proses animation. Proses ini dilakukan dalam Layout. Bagi memudahkan proses untuk membuat animation tekan 'd' seterusnya klik tab Display, pada bahagian Viewport Layout pilih Quard seperti dalam Gambarajah 10.
Tujuan Quard adalah untuk memudahkan menjalankan proses animasi.
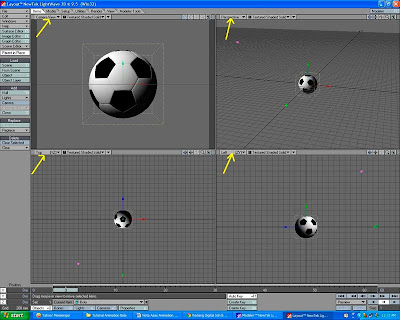
Gambarajah 10 - 1
Quard yang dibuat tadi akan mendapat hasil seperti Gambarajah 10 -1. Bahagian 1 : Camera View, Bahagian 2 : Perspective, Bahagian 3 : Top, Bahagian 4 : Left.
Langkah 11
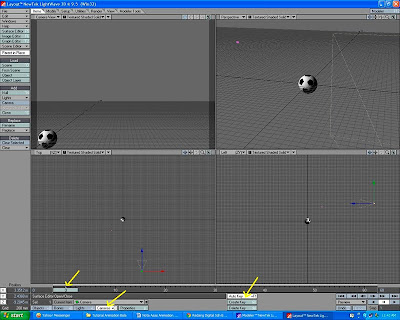
Gambarajah 11
Alih camera untuk mendapatkan hasil seperti di Gambarajah 11, untuk alih kamera pastikan bahagian camera yang dipilih. Pastikan juga Auto Key hidup, dan juga key frame berada di angka 0 supaya tiada pergerakan yang berlaku.
Langkah 12

Gambarajah 12
Seterusnya pilih Objects, dan alih key frame 0 hingga 60 untuk membuat pergerakkan bola.
Alih bola di bahagian Top untuk memudahkan membuat pergerakkan. Pastikan bola tersebut tidak melebihi ruang di bahagian Camera View seperti di Gambarajah 12.
Langkah 13

Gambarajah 13
Langkah seterusnya adalah untuk membuat pergerakan pada Bola. Alih key frame setiap 10 frame dan tekan enter kemudian klik 'ok' seperti Gambarajah 13. Ulang langkah tersebut 10, 20, 30, 40, 50 sehingga key frame yang terakhir iaitu key frame 60.
Langkah 14

Gambarajah 14
Untuk membuat lantunan alih key frame ke angka 5 dan angkat Bola pada bahagian Left untuk memudahkan membuat pergerakkan bola tersebut seperti yang terdapat dalam Gambarajah 14. Ulang langkah tersebut untuk key frame 15, 25, 35, 45 dan yang terakhir 55.
Setiap key frame yang dibuat pergerakkan untuk menaikkan bola mestilah dibuat dengan semakin rendah. Ini kerana, lantunan bola akan menjadi semakin rendah setiap kali lantunan berlaku.
Langkah 15

Gambarajah 15
Untuk menjadikan pergerakkan bola tersebut lebih menarik, pada key frame 60 tekan “y” dan tanda pada bola akan menjadi bulat. Ini menunjukkan bola dalam keadaan rotate, kemudian taip pada bahagian Rotation B : -360. Fungsinya adalah untuk menjadikan bola tersebut bepusing diakhir key frame 60 seperti dalam Gambarajah 15.
Langkah 16
Gambarajah 16
Setelah selesai tutup Render Global dan tekan “F10” untuk render animation.
Selesai animation Bola Melantun